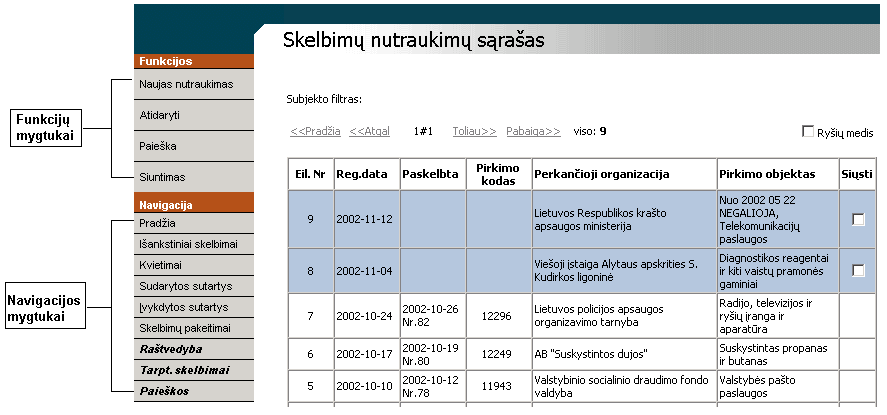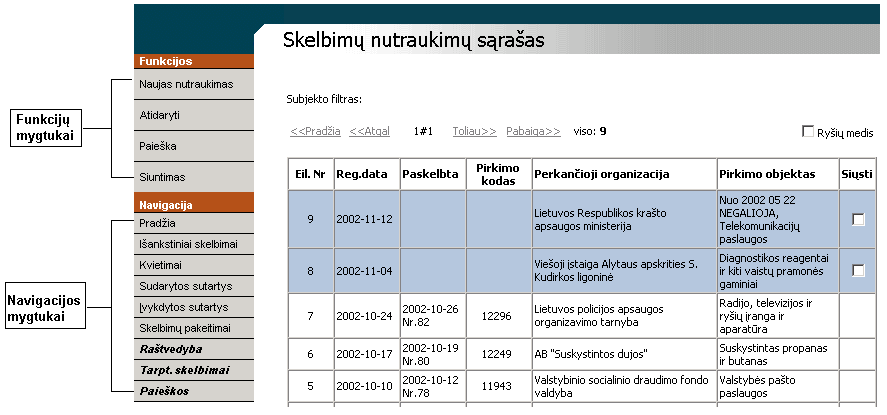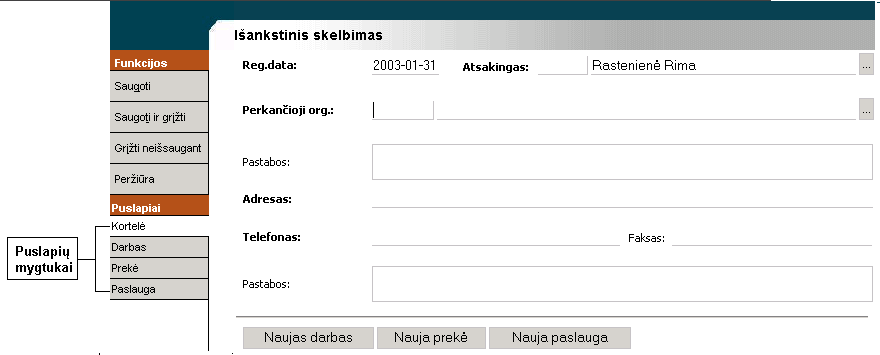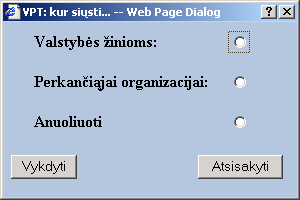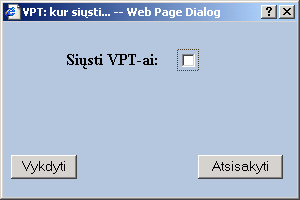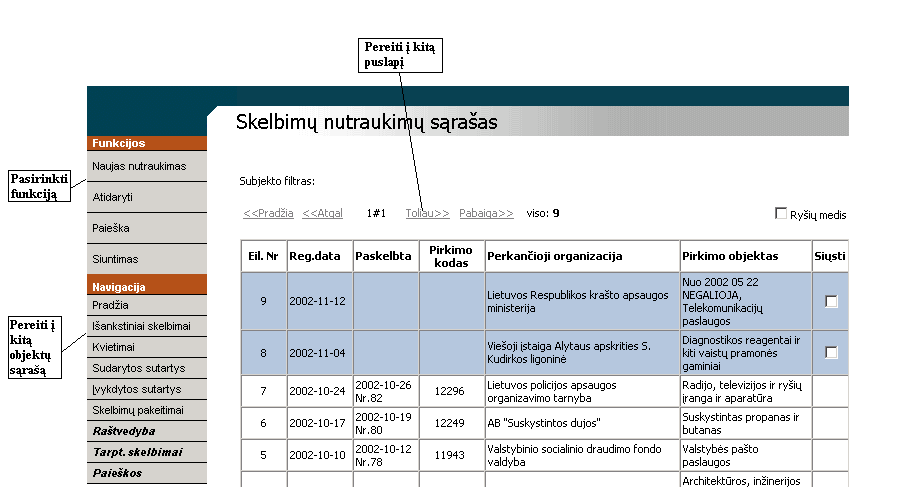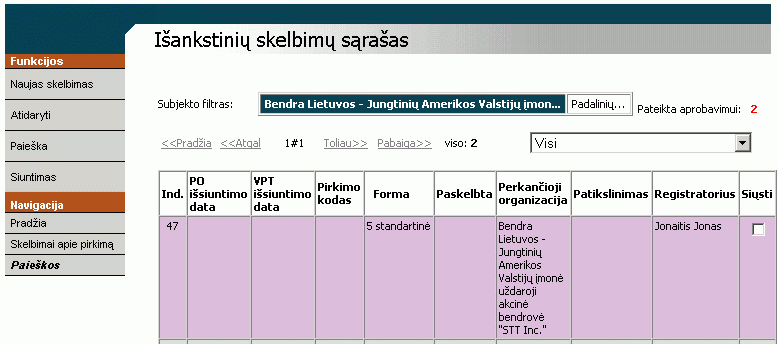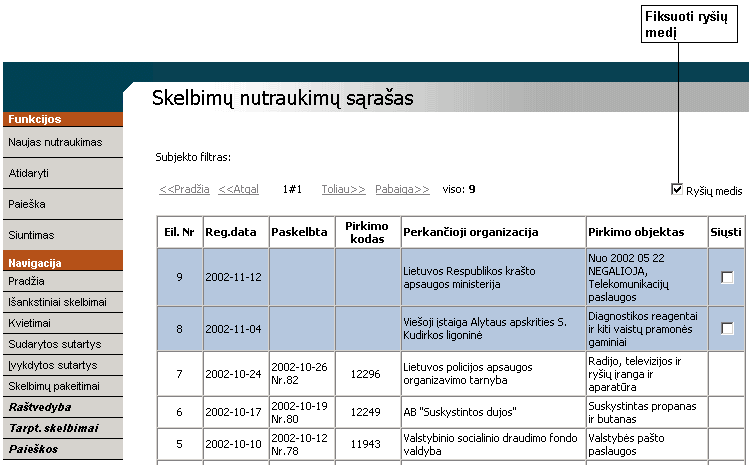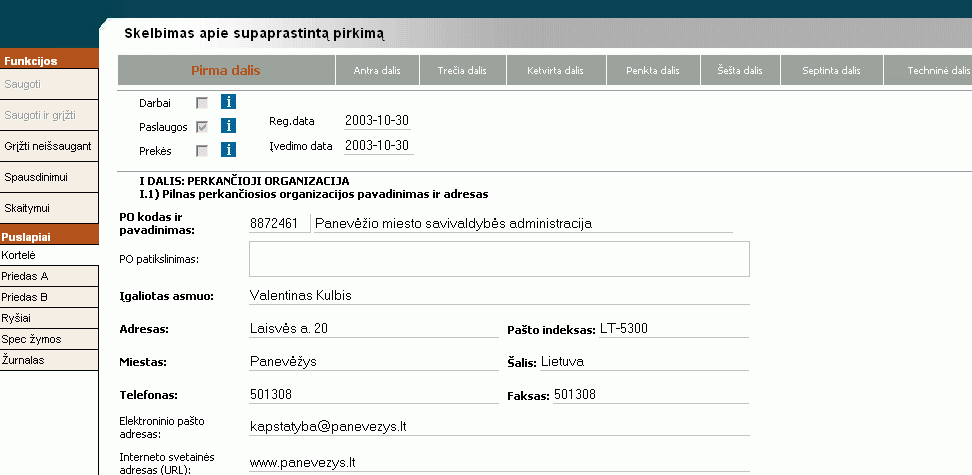2. BENDROSIOS SISTEMOJE NAUDOJAMOS EKRANINĖS FORMOS
2.1. Sistemos valdymo mygtukai
Sistemos langų kairiajame viršutiniame kampe yra išdėstyti valdymo mygtukai:
Funkcijos, Navigacija ir Puslapiai. Nuvedus žymeklį ant
Funkcijų ir Navigacijos mygtukų, jie žymimi geltona spalva, o ant Puslapių
mygtukų - balta spalva. Pasirinkta komanda įvykdoma pele spustelėjus
pasirinktą mygtuką.
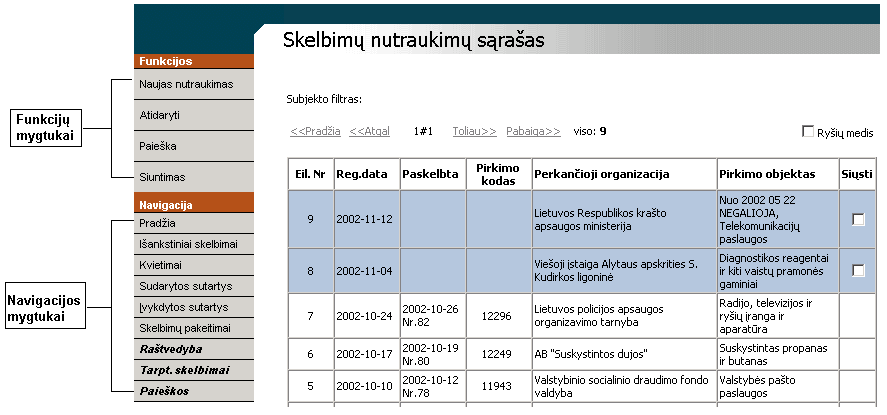
5 pav. Objektų sąrašas
Objektų sąrašų ir paieškos languose yra išdėstyti Funkcijų ir Navigacijos
mygtukai.
Funkcijos - tai įvairios komandos objektui arba vieno tipo objektų
sąrašui valdyti.
Navigacija - tai perėjimas į kito tipo objektų sąrašą arba pagrindinį
sistemos langą.
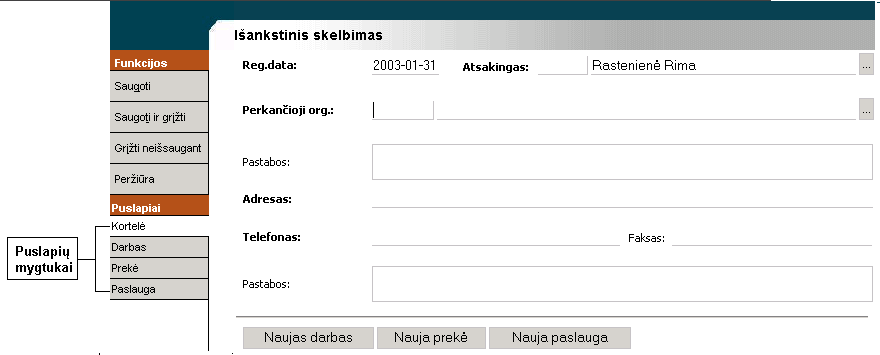
6 pav. Objekto kortelė
Objektų kortelėse yra išdėstyti Funkcijų ir Puslapių mygtukai.
Puslapiuose pateikiama objekto kortelė ir kita susijusi su objektu
informacija (privilegijos, ryšiai ir kt.).
2.1.1. Funkcijos mygtukai
Funkcijos mygtukai "Naujas ..." bei "Paieška" yra visose VPM IS posistemėse.
Paspaudus "Naujas ..." atidaroma tam tikro objekto registracijos kortelė,
paspaudus "Paieška", atidaromas tam tikro objekto paieškos langas.
Skelbimų ir ataskaitų posistemių atveju yra funkcijos mygtukas "Siuntimas".
Objektų sąraše tam tikro objekto eilutės stulpelyje "Siųsti" užfiksavus
vėliavėlę ir paspaudus mygtuką "Siuntimas" skelbimų atveju VPT darbuotojas turi galimybę
išsiųsti pasirinktą objektą į "Valstybės žinių" redakciją, perkančiajai
organizacijai arba anuliuoti objektą.
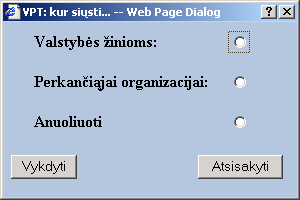
7 pav. Siuntimo langas
PO gali išsiųsti užpildytą skelbimą arba ataskaitą į VPT.
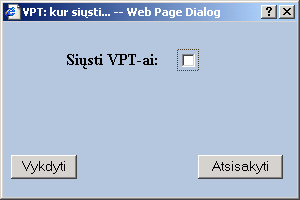
8 pav. Siuntimo langas PO atveju
Norint atlikti tam tikrą veiksmą reikia užfiksuoti savo pasirinkimą
spustelėjus tuščią rutuliuką šalia veiksmo pavadinimo. Paspaudus mygtuką
"Vykdyti" pasirinktas veiksmas bus įvykdytas, paspaudus "Atsisakyti" veiksmas
bus atšauktas.
Funkcijos mygtukas "Kopija" yra tik skelbimuose apie pirkimus. Mygtuko paskirtis -
palengvinti panašių kvietimų pildymą. VPT darbuotojui reikia tik vieną kartą
spustelėti pelės mygtuką ant reikiamo jau užregistruoto kvietimo ir paspausti
mygtuką "Kopija", tada atsidaro pasirinkto kvietimo kortelė. Tokio pat
kvietimo neleidžia išsaugoti.
2.2. Objektų sąrašas
Objektų sąrašas formuojamas puslapiais po penkiolika įrašų puslapyje. Iš
vieno puslapio į kitą pereinama spustelėjus rodykles:
"<< Pradžia", "<< Atgal",
"Toliau >>", "Pabaiga>>".
Sąrašo lange pateikiamas rodomo puslapio numeris ir bendras puslapių skaičius.
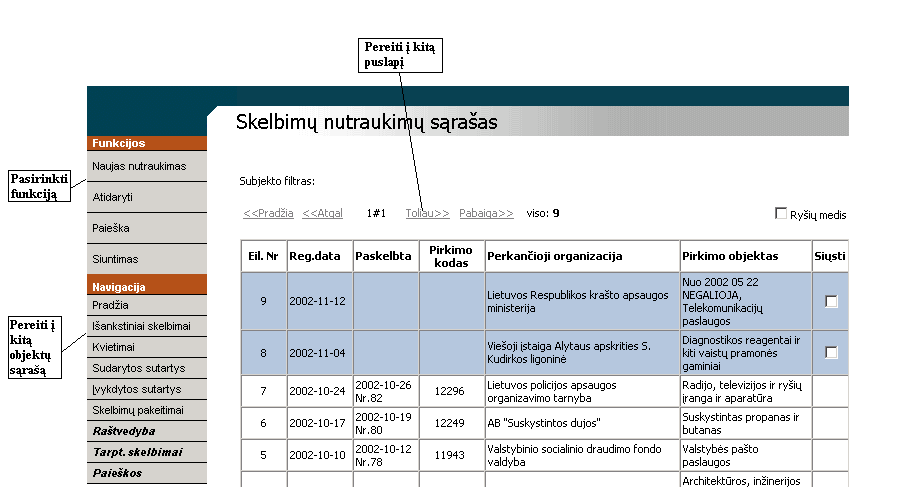
9 pav. Objektų sąrašas
Objekto kortelė atidaroma pažymėjus sąraše pasirinktą objektą pilkai vieną
kartą spustelėjus pele ir įvykdžius funkciją "Atidaryti".
Kitas būdas atidaryti kortelę - du kartus spustelti pele ant pasirinktos eilutės.
Sąrašo įrašo spalvos keičiasi, pasikeitus informacinio pranešimo būsenai.
Galimi tokie atvejai:
PO tvarkomų informacinių pranešimų spalva yra
violetinė (thistle). Šiuos informacinius pranešimus redaguoti
leidžiama tik tos PO darbuotojams.
PO pagrindinio padalinio tvarkomi informaciniai pranešimai yra
gelsvos (#e7e656) spalvos. Šių
informacinių pranešimų niekas negali redaguoti, pagrindinis padalinis gali
redaguoti tik techninę dalį.
Išsiųstų VPT pranešimų, kurių VPT dar nepatvirtino kaip priimtus nagrinėjimui,
spalva yra šviesi violetinė (#eeeaff).
Šiuos informacinius pranešimus gali redaguoti tik VPT darbuotojai.
VPT priimtų ir tvarkomų informacinių pranešimų spalva yra
šviesi žydrai pilka (lightsteelblue). Šiuos informacinius
pranešimus leidžiama redaguoti VPT darbuotojams.
Išsiųstų VŽ pranešimų, kurių VŽ dar nepatvirtino kaip tinkančių paskelbimui,
spalva yra pilka (gainsboro). Šiuo
informacinius pranešimus leidžiama redaguoti tik VŽ darbuotojams.
VŽ pripažintų tinkančiais paskelbimui infromacinių pranešimų spalva yra
rožinė (pink). Šių informacinių pranešimų
redaguoti neleidžiama.
Paskelbtų informacinių pranešimų spalva yra balta. Šių informacinių
pranešimų negalima redaguoti.
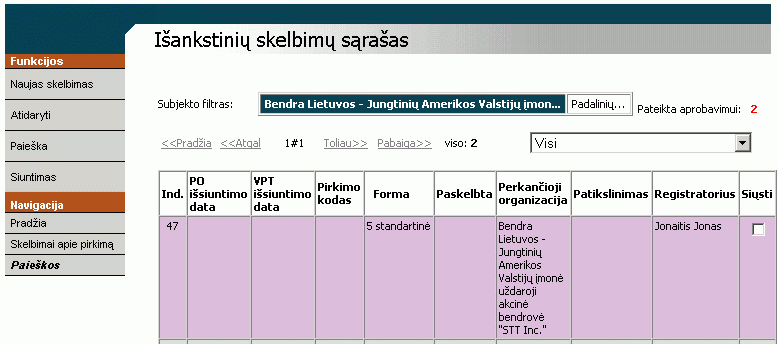
10 pav. Objektų sąrašas centralizuotos struktūros atveju
Paspaudus subjekto filtro dalį, kurioje užrašytas PO pavadinimas, sąraše
parodomi visi šios PO informaciniai pranešimai. Paspaudus "Padalinių...",
parodomi visi padalinių informaciniai pranešimai. Šalia filtro pateikiama
informacija, kiek informacinių pranešimų pateikta aprobavimui. Sąrašą galima
filtruoti pagal spalvas. Pagal nutylėjimo rodomi visų spalvų informaciniai
pranešimai.
2.3. Objekto ryšių medis
Iš objektų sąrašo atidarant objekto kortelę galima formuoti objekto ryšių medį.
Tuomet reikia objektų sąrašo dešinėje pusėje esančiame lauke "Ryšių medis" fiksuoti vėliavėlę.
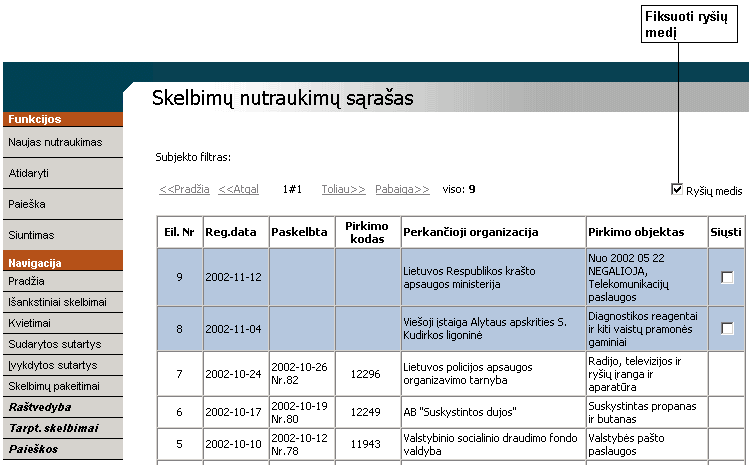
11 pav. Objekto ryšių medžio naudojimas
Atidarius pasirinktą objektą bus pateikiamas to objekto ryšių medis su kitais objektais.

12 pav. Objekto ryšių medis
Ryšių medį sudaro objektas ir kiti su juo susieti objektai, bei su susietais
objektais susieti objektai. Iš ryšių medžio galima pereiti į objekto kortelę
nuvedus pelės žymeklį ant norimo objekto ir spustelėjus kairįjį pelės klavišą.
Į objektų sąrašą sugrįžtama įvykdžius funkciją "Grįžti į sąrašą".
2.4. Objekto kortelė
Objekto kortelėje suformuoti laukai skirti informacijos apie objektą įvedimui.
Iš vieno lauko į kitą lauką pereinama spaudžiant klavišą < Tab > arba peles
pagalba.
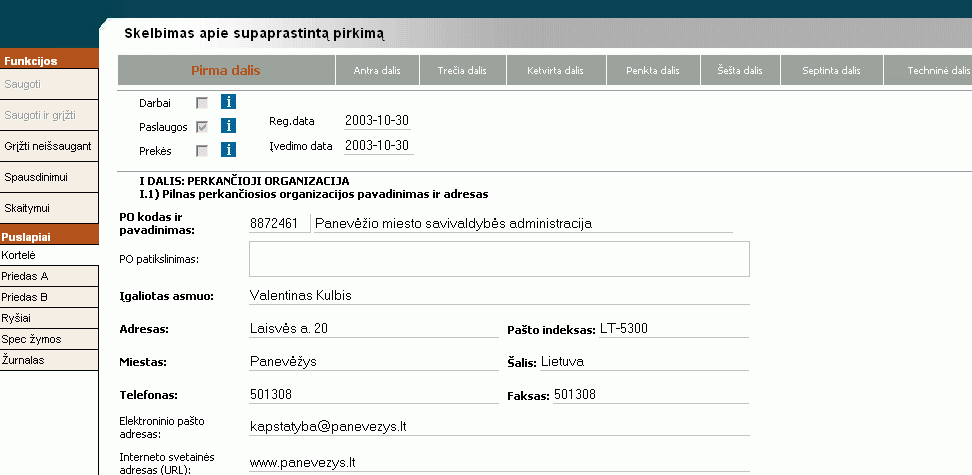
13 pav. Objekto kortelė
Užpildytos kortelės registracija atliekama funkcijų "Saugoti" arba "Saugoti ir
grįžti" pagalba. Įvykdžius funkciją "Saugoti" bus registruojama kortelės
informacija, bet pasiliekama kortelėje. Įvykdžius "Saugoti ir grįžti"
informacija registruojama, o iš kortelės sugrąžinama į objektų sąrašo langą.
Nuspaudus "Grįžti neišsaugojus" iš kortelės išeinama, o naujai įvesta
informacija neišsaugoma. Norint spausdinti kortelės duomenis, spaudžiamas
mygtukas "Spausdinimui", tada atidaromas langas, kuriame parodoma, pvz., šiuo
atveju skelbimo informacija, kuri vaizduojama Tarnyboje patvirtintos formos
pavidalu. Ši forma atspausdinama ir siunčiama į Tarnybą. Norint skaityti kortelės
informaciją, spaudžiamas mygtukas "Skaitymui", skelbimo kortelės informacija
pavaizduojama ta forma, kuria skelbimai skelbiami "Valstybės žinių" priede
"Informaciniai pranešimai".